Connecter Microsoft Power BI
à Cegid PMI
I. Présentation générale de Power BI
La solution Power BI éditée par Microsoft permet d’analyser ses données de manière interactive dans le cloud. La visualisation de ces données est personnalisable et interactive avec une interface suffisamment simple pour que les utilisateurs finaux créent leurs propres indicateurs et tableaux de bord.
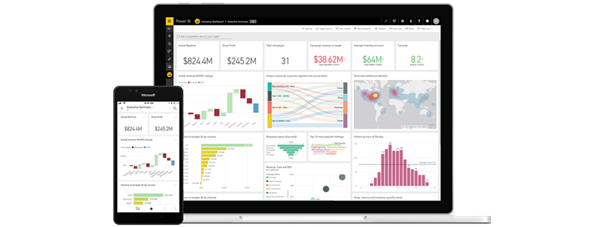
Vous en avez marre de faire tous les débuts de mois, les mêmes exportations et mises en page de vos données ? Power BI est la solution pour automatiser ces extractions et les consulter quand vous le souhaitez, où que vous soyez.
Nous allons voir dans ce billet de blog comment connecter Power BI à l’ERP Cegid PMI. La force d’un outil de BI est également de pouvoir se connecter à plusieurs systèmes en même temps, afin d’avoir des données croisées (exemple Cegid PMI + votre logiciel de comptabilité).
II. Connecter Power BI Desktop aux données de Cegid PMI
Installation de Power BI Desktop
Dans un premier temps nous devons télécharger Power BI Desktop. Pour ce faire, nous vous conseillons de le télécharger sur le store Microsoft. (Mise à jour automatique)

Il est également possible de télécharger Power BI Desktop via ce lien mais les mises à jour ne seront pas automatiques.
Download Microsoft Power BI Desktop from Official Microsoft Download Center
Pour ce faire, rendez-vous sur le lien ci-dessus puis télécharger Power BI Desktop.
Une fenêtre de sélection s’ouvre, sélectionner PBIDesktopSetup_x64.
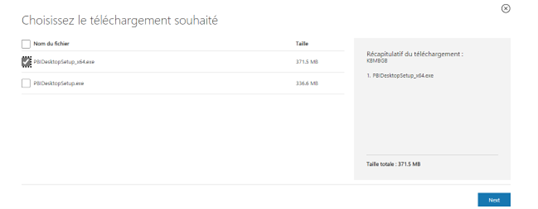
Lancez ensuite le fichier téléchargé. Choisissez votre langue puis appuyez sur suivant.
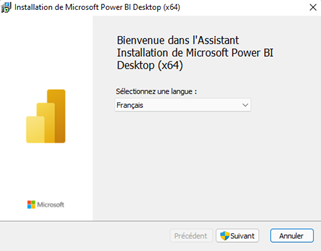
Continuez l’installation en appuyant trois fois sur suivant et en acceptant les termes du contrat de licence.
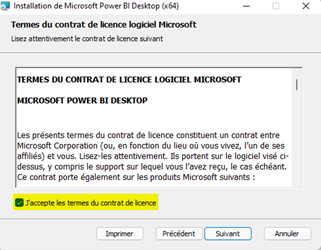
Terminez votre installation de Power BI Desktop en cliquant sur “installer”.
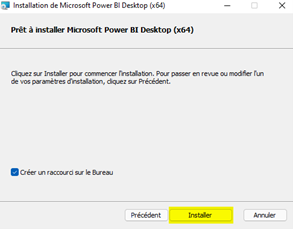
Connexion à Power BI Desktop
Connectez Power BI desktop à votre source de données. Pour cela, cliquez sur « obtenir les données » puis sélectionnez mon connecteur SQL Server.
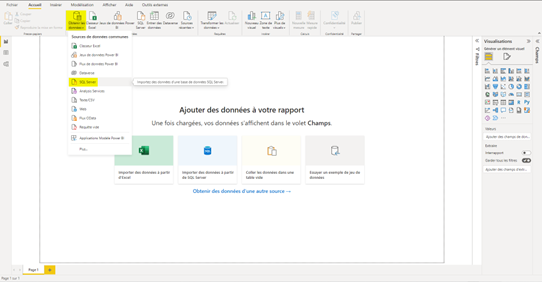
La fenêtre de connexion à notre source de données SQL s’ouvre.
Il faut ensuite renseigner le nom du serveur ainsi que le nom de la base de données à importer. Sélectionnez le mode de connectivité « importer ». (Le mode de connectivité DirectQuery rafraîchit les données à chaque ouverture, il consomme donc plus de ressources et le traitement est également plus long).
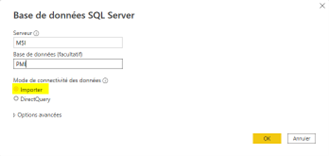
Sélectionnez les tables à importer nécessaires à la création de votre rapport et cliquez sur « Transformer les données ».
Il sera ensuite nécessaire de filtrer vos données.
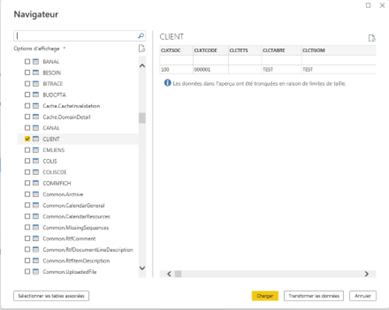
Attention : La base Cegid PMI n’ayant pas de timestamp, (Identification de date de création ou de modification d’un enregistrement), nous vous conseillons de créer votre propre base de données.
III. Publier son rapport Power BI sur le web
Pour publier le rapport, cliquez tout d’abord sur le bouton « Publier » dans l’onglet d’accueil.

Dans le cas où vous ne seriez pas connecté(e) à Power BI Desktop, une fenêtre s’ouvrira vous demandant de vous identifier.
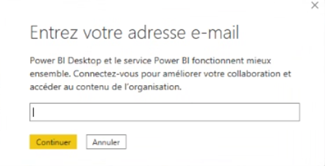
Sélectionnez ensuite l’espace sur lequel vous souhaitez publier votre rapport.
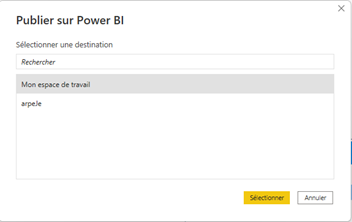
Une fenêtre de validation vous indique si votre rapport a été correctement publié.
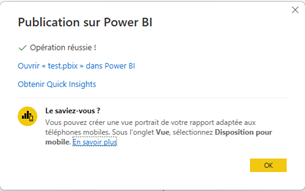
Votre rapport sera désormais disponible sur votre espace web Power BI.
L’accès au portail web est accessible via ce lien : Power BI
Attention : La publication d’un Power BI nécessite une licence Power BI Pro.
IV. Paramétrer le rafraichissement automatique via une passerelle de données
Pour la création de votre source de données, rendez-vous sur votre espace Power BI web, cliquez sur la roue dentée en haut à droite puis « Gérer les passerelles ».
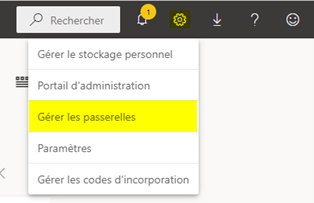
Rendez-vous sur la ligne de votre passerelle puis cliquer sur les « … » en bout de ligne.
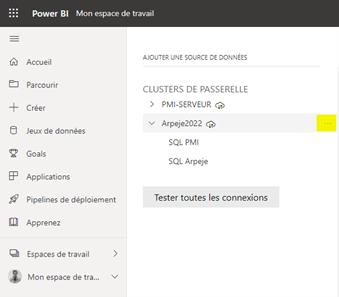
Cliquez ensuite sur ajouter une source de données.
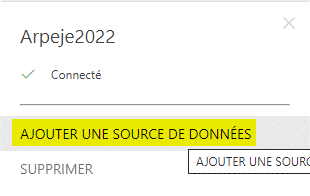
Paramétrez votre connexion avec vos identifiants d’accès SQL en sélectionnant la source de données SQL Server.
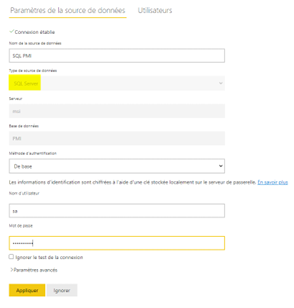
Appuyez enfin sur « appliquer » : votre source de données est maintenant paramétrée.
Pour l’actualisation automatique de vos données, rendez-vous sur votre espace web Power BI.
Accédez ensuite à votre espace puis cliquez sur le bouton rafraichir en face de votre jeu de données pour planifier l’actualisation.
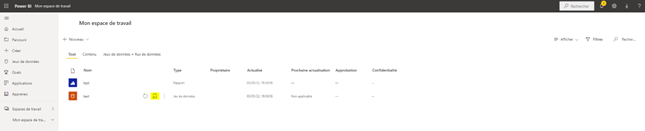
Une fois sur le paramétrage de votre jeu de données, rendez-vous sur la ligne « Connexion à la passerelle ».
Sélectionnez ensuite la passerelle à utiliser ainsi que la source de données créée précédemment. (SQL PMI dans notre cas)
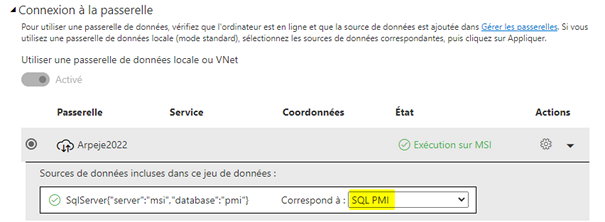
Toujours sur le paramétrage de votre jeu de données, rendez-vous sur la ligne “Actualisation planifiée”.
Vous pouvez ensuite paramétrer votre actualisation en hebdomadaire ou tous les jours.
Nous vous conseillons de garder coché « Propriétaire de jeu de données ». Ceci permettra de recevoir une alerte en cas d’erreur d’actualisation du jeu de données.
Il est également possible de renseigner un contact qui recevra cette alerte à la place du propriétaire.
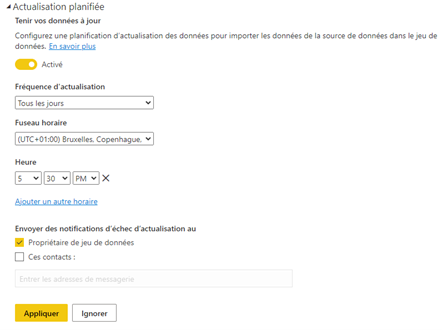
Votre actualisation est désormais en ligne et apparaît sur votre jeu de données dans la colonne « Prochaine actualisation ».
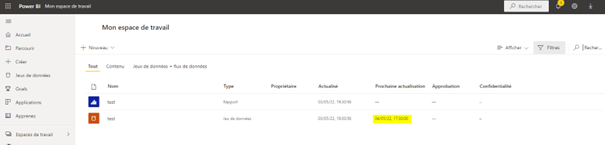
Envie d’en savoir plus sur la solution Power BI et ses possibilités ?
Besoin d’une formation produit ?
Contactez la société ArpeJe : contact@arpeje.fr
Ce tutoriel vous a été utile ? Suivez-nous sur LinkedIn en cliquant sur le bouton ci-dessous pour être alerté de la sortie de chaque tutoriel myPMI en temps réel !
