Gestion des contremarques
Dans ce tutoriel, nous allons nous intéresser à la mise en place des contremarques au sein du logiciel Cegid PMI. Lorsque l’on enregistre une commande client, la contremarque nous permet de générer automatiquement la même commande côté fournisseur.
C’est donc une fonctionnalité destinée aux entreprises travaillant avec des articles « négoce », sans stock, et qui passent commande à leurs fournisseurs qu’une fois la commande client passée.
1. Activer le paramétrage
Le paramètre qui va permettre de mettre en place la contremarque : paramètre 087.
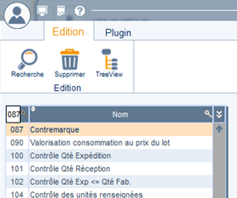
Pour ce paramètre, plusieurs champs sont à définir.
Contremarque :
Les valeurs possibles sont :
- Vide (par défaut) : Pas de gestion des contremarques
- A : La commande fournisseur sera créée automatiquement lors de la validation de la commande client (création Auto)
- M : Lors de la validation de la commande client, un écran permet de sélectionner les lignes d’articles que l’on souhaite traiter en contremarque (création Manuelle).
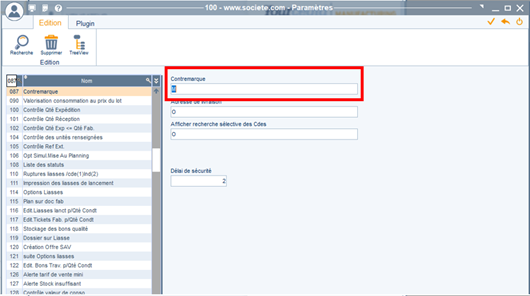
Adresse de livraison :
Les valeurs possibles sont :
- Vide : On utilisera l’adresse de livraison indiquée dans la fiche fournisseur
- O : C’est l’adresse de livraison indiquée dans la commande client qui sera reprise dans la commande fournisseur
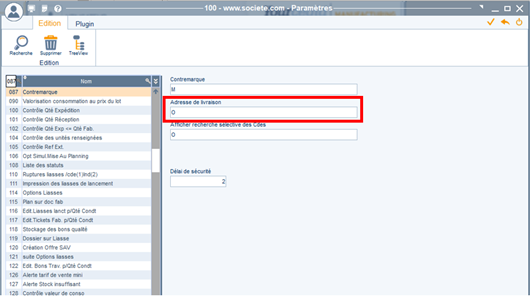
Afficher recherche sélective des Cdes :
Les valeurs possibles sont :
- Vide ou N : N’affiche pas la recherche sélective des commandes
- O : Après la validation de la commande et de la contremarque, le logiciel ouvre la recherche sélective des commandes en affichant la ou les commandes fournisseurs créées. Il est ainsi possible de consulter ou d’éditer directement les commandes créées.
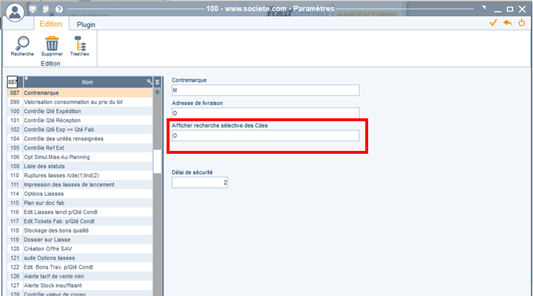
Délai de sécurité :
Il permet d’indiquer en nombre de jours la différence qu’il y aura entre les délais d’expédition demandés de la commande client et ceux de la commande fournisseur.
2. Paramétrage fiche article
La gestion des contremarques ne s’applique qu’aux articles utilisant un code gestion 04 : Négoce.
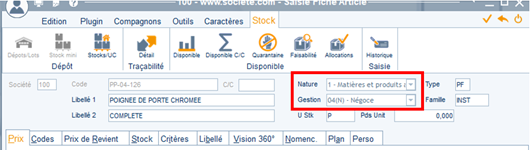
Dans l’onglet prix de la fiche article, il faut dans le cadre « Compte 1 » : cocher la case Fr et indiquer le fournisseur qui va être utilisé pour créer automatiquement la commande d’achat de l’article.
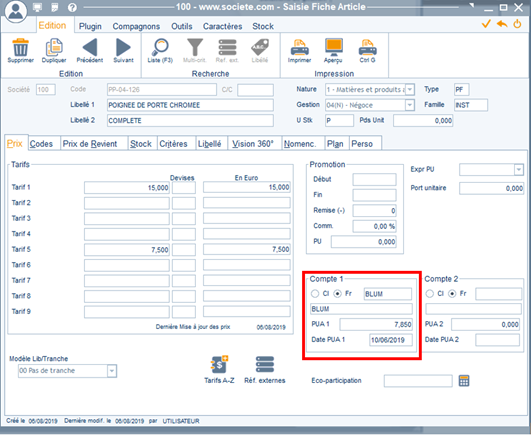
3. Création de la commande client
Dans le corps de la commande nous avons volontairement ajouter deux articles avec des « Compte 1 fournisseur » différents dans les fiches articles.
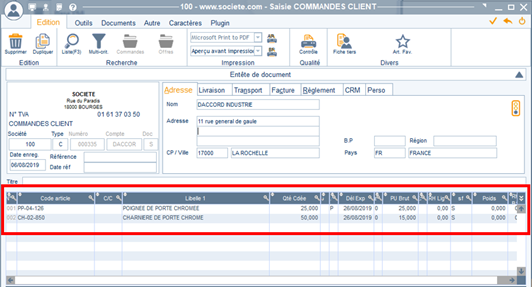
Une fois la commande renseignée, il faut la valider.
Au moment de la validation, la fenêtre de gestion des contremarques s’ouvre. Il s’agit de cocher ou décocher les lignes que l’on souhaite créer en tant que commande fournisseur. Nous avons sur cette fenêtre, bien évidemment, la possibilité de changer le compte fournisseur. Une fois le choix effectué, la commande fournisseur est créée.
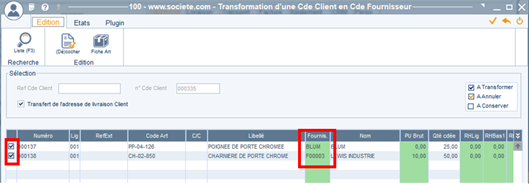
Du fait de mon paramétrage d’affichage des recherches sélectives des commandes renseigné à « O », le logiciel m’ouvre un message me demandant si j’accepte d’ouvrir « la recherche sélective des commandes » :
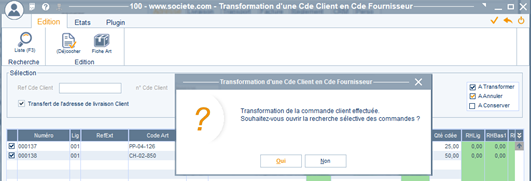
Après avoir cliqué sur « Oui », la fenêtre recherche s’ouvre. Nous voyons bien nos deux commandes fournisseurs.
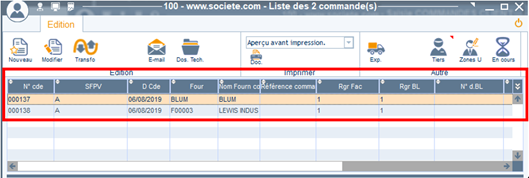
Si nous nous intéressons à la première commande fournisseur, nous nous rendons bien compte que le logiciel a bien récupéré le compte fournisseur ainsi que le tarif d’achat de la fiche article :
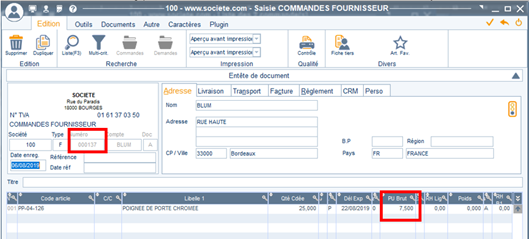
Ce tutoriel vous a été utile ? Suivez-nous sur LinkedIn en cliquant sur le bouton ci-dessous pour être alerté de la sortie de chaque tutoriel myPMI en temps réel !
